1.1 Explain the principles of colour theory, colour model and colour management
COLOUR THEORY - a body of practical guidance to colour mixing and the visual impacts of specific colour combination. There are also definitions (or categories) of colours based on the colour wheel: primary colour, secondary colour and tertiary colour.
COLOUR MODEL - an abstract mathematical model describing the way colours can be represented as tuples of numbers, typically as three or four values or colour components. When this model is associated with a precise description of how the components are to be interpreted (viewing conditions, etc.) the resulting set of colours is called the colour space. This section describes ways in which human colour vision can be modelled. The most common colour models used are RGB (Red:Green:Blue), mixtures of which cover a large part of the human colour space, and is used mainly in computer monitors and televisions; and CMYK (Cyan:Magenta:Yellow:Black), used in printing, with CMY being used primarily, and K being used to compensate for deficiencies in the other three colours (though is not normally necessary).
COLOUR MANAGEMENT - the controlled conversion between the colour representations of various devices such as image scanners, digital cameras, monitors, TV screens, film printers, offset presses and corresponding media. The primary goal of colour management is to obtain a good match across colour devices; for example, the colours of one frame of a video shoulder appear the same on a computer LCD monitor, on a plasma screen TV and as a printed poster. Colour management helps to achieve the same appearance on all these devices, provided the devices are capable of delivering the needed colour intensities.
1.2 Explain the importance of technical compatibility in images with specified requirements
Technical compatibility with images is important, since some file formats will work with some web browsers and operating systems, but may not work for others. For example, .png file formats are not supported on all web browsers, but .jpg is supported on far more. You will need to take this into consideration when you want to distribute your image across as wide a range as possible to get as many people to see it as possible.
1.3 Explain the effect of image pixel dimensions, resolution and bit depth on file size
PIXEL DIMENSIONS - The size of an image, measured in pixels [Width]x[Height], so for instance, an image measuring 200x500 would be 200 pixels wide, and 500 pixels tall.
RESOLUTION - the number of pixels in an image. Resolution is sometimes identified by the width and height of the image as well as the total number of pixels in the image. For example, an image that is 2048 pixels wide and 1536 pixels high (2048x1536) contains 3,145,728 pixels (or 3.1 Megapixels). You could call it a 2048x1536 or a 3.1 Megapixel image. As the megapixels in the pickup device in your camera increase so does the possible maximum size image you can produce. This means that a 5 megapixel camera is capable of capturing a larger image than a 3 megapixel camera.
BIT DEPTH - sometimes called "Pixel Depth" or "Colour Depth". A pixel with a bit depth of 1 has two possible values: black or white. A pixel with a bit depth of 8 has 2^8, or 256 possible values. A pixel with a it depth of 24 has 2^24, or ~16 million possible values. The greater the bit depth, the finer the levels of change tat can be recorded so the higher fidelity the graduations of the image. Naturally the equipment to perform this task is more expensive and the resulting file size is correspondingly larger. As a consequence, more space is needed in the computer system to handle and store the image. Depending on scanning options, bit depth can be 24, 30, 36, 48 or even 64.
1.4 Explain the importance of having accurate technical and descriptive metadata
METADATA - a term used for two same but fundamentally different concepts/types. The usual explanation is "data abut data", but this does not apply to both concepts in the same way. In the first instance, structural metadata means the specification of data structures. This cannot be about data because the actual data content is unknown when the data structures are being designed. In this case, the correct description would be "data about the containers of data". Descriptive metadata, on the other hand, is about individual instances of application data, the data content. In this case, a useful description (resulting in a disambiguation neologism) would be "data about data content" or "content about content" thus metacontent. Descriptive, Guide and the National Information Standards Organisation (NISO) concept of administrative metadata are all subtypes of metacontent.
Metadata (metacontent) is defined as data providing information about one or more aspects of the data, such as:
> Means of creation of the data
> Purpose of the data
> Time and date of creation
> Creator or author of data
> Location on a computer network where the data was created
> Standards used
> The song title of a piece of music
> STRUCTURAL METADATA - used to describe the structure of computer systems such as tables, columns and indexes.
> GUIDE METADATA - used to help humans find specific items and is usually expressed as a set of keywords in a natural language.
According to Ralph Kimball, metadata can be divided into two similar categories - Technical Metadata and Business Metadata.
> TECHNICAL METADATA - corresponds to internal metadata, business metadata to external metadata. Kimball adds a third category named Process metadata.
On the other hand, NISO distinguishes between three types of metadata: descriptive, structural and administrative.
> DESCRIPTIVE METADATA - the information used to search and locate an object such as title, author, subjects, keywords, publisher.
> STRUCTURAL METADATA - gives a description of how the components of the object are organised
> ADMINISTRATIVE METADATA - refers to the technical information including the file type. Two sub-types of administrative metadata are rights managements metadata and preservation metadata.
1.5 Identify the relative merits of appropriate equipment, software, methods and material for different imaging requirements
The advantages of having the appropriate equipment, software, methods and material for different imaging requirements is so that you can create the greatest diversity and widest spectrum of high quality photos as quickly and easily as possible. This could mean trading your mouse for a graphics tablet; testing your image on a lower spec computer; acquiring an image of the same subject from a different angle, camera type or weather condition; using more than one program to generate different results, or access tools that your preferred program perhaps doesn't have; or cross-referencing different steps or methodologies in order to discover your preferred work-through.
Sorting through these and selecting a setup can be difficult and/or costly, but in the long run your image editing could prove to be more accurate and refined, and you could evolve your own techniques and methods for getting things done more efficiently, and yielding results which are as good or better than your previous method.
1.6 Explain the reasons for using different file formats for digital images, identifying the differences between them
JPEG
Pros
> 24 bit colour, up to 16 million colours
> Rich colours, great for photographs that need fine attention to colour detail
> Most used and widely accepted image format
> Compatible with most OS (Mac, PC, Linux et al.)
Cons
> Tend to discard a lot of data
> After compression, JPEG tends to create artifacts
> Cannot be animated
> Does not support transparency
GIF
Pros
> Supports transparency
> Can do small animation effects
> "lossless" quality - they contain the same amount of quality as the original, except only has 256 colours
> Great for images with limited colours, or flat regions of colour
Cons
> Only supports 256 colours
> Oldest format in the web, having existed since 1989, and hasn't been updated since, so file size can be quite large
BMP
Pros
> Works well with Windows programs and OS
Cons
> Does not scale or compress well
> Larger image files, so not web-friendly
> No real advantage over other image formats
TIFF
Pros
> Very flexible format, supports several types of compression like JPEG, LZW, ZIP or none at all.
> High quality image format, all colour and data information shared
> TIFF format can now be saved with layers
Cons
> Very large file size - long transfer time, hugh disk space consumption, slow loading time
PNG
Pros
> Lossless, no quality lost after compression
> In lots of ways better than GIF. To start, PNG often creates smaller files than GIF
> Supports transparency better than GIF
Cons
> Not good for large images because they tend to generate a very large file, sometimes creating larger files than JPEG
> Unlike GIF, cannot be animated
> Not all web browsers support PNG
**2) Be able to develop an editing approach to the technical adjustment of images
2.1 Agree with relevant parties the image editing workflow and procedures
TOP POST-PROCESSING STEPS
Each is listed roughly in the order that they should be applied:
1) White Balance - temperature and tint adjustment sliders
2) Exposure - exposure compensation, highlight/shadow recovery
3) Noise Reduction - during RAW development or using external software
4) Lens Corrections - distortion, vignetting, chromatic abberations
5) Detail - capture sharpening and local contrast enhancement
6) Contrast - black point, levels and curves tools
7) Framing - straighten and crop
8) Refinements - colour adjustments and selective enhancements
9) Resizing - enlarge for a print or downsize for the web or e-mail
10) Output Sharpening - customised for your subject matter and print/screen size
The above steps are virtually universal, so most photo editing software should work. If you've captured your images using the RAW file format (highly recommended), then the order of the above steps isn't as important, since they'll be intelligently applied when you develop using your RAW software. Otherwise it's critical that you follow the above sequence - especially with steps involving sharpening, resizing and noise reduction. Be careful though, extreme edits can easily cause image posterisation with JPEG files.
1) WHITE BALANCE
Simply getting the white balance right can often make the single biggest improvement in your photo's colours. An incorrect white balance will give your image a colour cast, and can dramatically reduce both contrast and colour saturation.
> Controls. First adjust the "temperature" slider, then refine using the "tint" slider. The former controls the relative warmth of the image, whereas the latter controls the magenta-green shift.
> Problem Scenes. Paradoxically, cameras typically make the biggest white balance mistakes with scenes that are the most dramatically lit (and often could have benefited the most). Pay extra attention to white balance when shooting sunsets, indoor lighting and low-light photos, etc.
> Other Tools. If there's an object somewhere in the image which ought to be neutral gray, you can also use a "white point dropper" (or similarly named tool) to automatically set the white balance so that this object's colour cast is subtracted from the entire image.
2) EXPOSURE: COMPENSATION & RECOVERY
This step presumes that you've done everything possible to get an accurate exposure at the time of capture. However, this isn't always possible (or practical). Fortunately, exposure can be fine-tuned by using the "exposure compensation" adjustment tool. Some general tips include:
> Image Histogram. Use this as an objective guide.
> Viewing. View the photo at a small size on-screen to make it easier to judge exposure. Also keep in mind that exposure isn't something that necessarily has a "right" answer; it often also depends on your artistic intent and just "looks right".
> Extreme Tones. Pay careful attention to whether there are any blown highlights or lost shadow detail. If your software supports it, you might be able to recover these by using the "fill light," "recovery," or "black point" tools.
> Limitations. Avoid excessive compensation; if you increase exposure too much, noise will become visibly worse in the shadows, whereas decreasing it too much will make blown highlights more apparent. In either case, this probably means that your original exposure was way off, and you're likely better off working on a different photo.
3) NOISE REDUCTION
If your image was taken at a high ISO speed, it will likely benefit from noise reduction:
> Order. Noise reduction is most effective when applied before any other image editing (with the exception of steps 1 & 2 above: exposure compensation and white balance).
> Types. Image noise has many types; some are easily removed while others aren't. fortunately, noise from a high ISO speed is the type that is most easily addressed.
> Limitations. Aim for noise reduction as opposed to complete removal, since the latter can make objects appear unnaturally smooth. some noise is OK and even expected.
> Dedicated Software. For problematic images, it is worth experimenting with dedicated noise reduction software such as Neat Image, Noise Ninja, Grain Surgery, or others.
> Sharpening. Noise reduction often goes hand in hand with sharpening, so this step may need to be applied in conjunction with step 4 (depending on your software). This is because they can offset each other: sharpening increases noise, but noise reduction often decreases sharpness.
4) LENS CORRECTIONS
The three most problematic (but correctable) lens imperfections include:
> Vignetting - the most prevalent when you're using low f-stops, although some lenses are also more susceptible to this than others. A little vignetting is often beneficial, since this can draw attention to the image's centre and make the frame's edges less abrupt. Also be aware that correcting for vignetting increases image noise near the corners. However, if your vignetting is actually due to physical blockage (such as a lens hood or filter), then this unfortunately cannot be corrected.
> Distortion - most prevalent when you're using wide angle or telephoto lenses (or are using a zoom lens at either extreme). Don't try to fix this unless it's clearly visible, since doing so can slightly reduce corner resolution and alter your composition. Distortion is often acceptable with landscapes, but not in all architectural photos.
> Chromatic Aberration - most apparent at low f-stops, near the corners of your image and in regions with high contrast detail. When correcting for CA, use a high contrast edge near the image's extreme corner as a guide. However, be aware that not all types of CA can be easily removed. If the CA doesn't appear to be helped using standard tools, you might also want to try other settings. For example, Lightroom and Adobe Camera RAW have a "fringing" tool which can reduce the more persistent types of CA (but potentially at risk of reducing detail)
5) DETAIL: SHARPENING, CLARITY & LOCAL CONTRAST
The aim of this step is to offset any inherent softening caused by your camera's sensor and lens ("capture sharpening"). It's also important that it be applied conservatively since you'll also be applying "output sharpening" in a later step. Sharpening should be performed with care because it can exacerbate other image quality issues (such as noise, chromatic aberrations etc.). However, when doen right, it can make a tremendous difference in the perceived quality of your photo.
6) CONTRAST: LEVELS & CURVES TOOLS
Images taken into the sun or near a bright indoor light source often suffer from low contrast (since these are leading causes of lens flare). Improving contrast often gives the long sought after "pop" or 3D look to your images.
> Too much contrast can make your object look unrealistic if this was actually a trait of your scene (such as photos in the fog or haze).
> Higher contrast can also make colours appear more saturated.
7) FRAMING: ROTATE & CROP
The vast majority of snapshots can be dramatically enhanced simply by cropping them to strengthen their composition. You may also want to crop your image so that it exactly matches a given print size (such as 8x10 inches). The aspect ration of your crop can often be specified within your photo editing software - making this process much easier.
8) REFINEMENTS - COLOURS & SELECTIVE ENHANCEMENTS
This is really a catch-all category, but typical adjustments might include:
> Colours - saturation, vibrance and other colour adjustments. However, these are often overdone, and frequently aren't necessary if white balance, exposure and contrast have all been properly set.
> Selective Enhancements - spot removal of dust/blemishes, creative sharpening (such as at the eyes of someone in a portrait) and selective noise reduction (in otherwise smooth areas such as the sky or skin). Important tools include: the healing brush, the clone tool, layer masks and adjustment brushes. Consult your software's help file or manual to browse what options are available.
Once these have been applied, make sure to save a copy of your image, since all subsequent editing steps only depend on how and whether you intend to share this photo. This way, you don't have to redo everything each time you plan on using your image for something else. Regardless, at this stage the image should now appear finished when viewed on your screen.
9) RESIZING: UPSIZE FOR PRINT, DOWNSIZE FOR WEB
Whenever you alter the display size of your image, you need to resize the file (using a process called "digital image interpolation"). The resize strategy can be quite different, depending on whether you want to make it larger or smaller.
When enlarging your image for a print:
> Always try to perform enlargements yourself instead of having this done by the printer (otherwise it's easy to accidentally create prints which appear digital/pixelated).
> If you see haloes around sharp edges, then your earlier capture sharpening may have been applied too aggressively (or with too high a radius value)
When downsizing your image for the web or e-mail display:
> Avoid introducing non-image patterns.
Either way, what's often even more important than how you resize is that you make sure to follow this up with output sharpening (in the next step).
10) OUTPUT SHARPENING
Output sharpening is generally the very last image editing step applied to an image. Its settings are therefore customised for a particular output device, which may include special considerations based on the size, type and viewing distance of a print. Output sharpening can also offset any softening caused by resizing an image for the web or e-mail.
OTHER RECOMMENDATIONS
> Backups. Once you're done, it's a good idea to make sure that you're properly archiving your digital photos using backup files. It would be a shame to lose all of this hard work spent in photo editing (and in the original photo capture).
> Monitor Calibration. The time spent photo editing is only beneficial if what you see on your screen is accurate. This is absolutely critical.
2.2 Select the most suitable hardware and software for image editing
SOFTWARE - There are numerous different pieces of software you can use for image editing, such as Adobe PhotoShop, Paint Shop Pro and GIMP.
The most appropriate and suitable would be Adobe PhotoShop, because people tend to get hired for PhotoShop experience, not Paint Shop Pro or GIMP. Photoshop has become the industry standard, and has a very high ceiling (the more functions, features, blending options and basic functionality, the better). PhotoShop hasa wider range of application purposes, capable of producing a broader spectrum of jobs than Paint Shop Pro, but is more expensive.
Paint Shop Pro is less of a professional tool and more geared towards ease-of-use in comparison to PhotoShop, isn't as complex, and you'll be producing things quicker, which is why amateurs like it more, but as it sits, PhotoShop has the upper hand in the professional market, offering more to the user and a higher ceiling than Paint Shop Pro.
HARDWARE - The system requirements for PhotoShop CS5 and Paint Shop Pro are:
> PhotoShop CS5
Windows
- Intel Pentium 4 or AMD Athlon 64 processor
- Microsoft Windows XP with Service Pack 3; Windows Vista Home Premium, Business, Ultimate or Enterprise with Service Pack 1 (Service Pack 2 recommended); or Windows 7
- 1GB RAM
- 1GB available hard-disk drive (HDD) space for installation; additional free space required during installation (cannot install on removable flash storage devices)
- 1024x768 display (1280x800 recommended) with qualified hardware-accelerated OpenGL graphics card, 16-bit colour, and 256MB of VRAM
- Some GPU-accelerated features require graphics support for Shader Model 3.0 and OpenGL 2.0
- DVD-ROM drive
- QuickTime 7.6.2 software required for multimedia features
- Broadband Internet connection required for online services and to validate Subscription Edition (if applicable) on an ongoing basis
Mac OS
- Multicore Intel processor
- Mac OS X v10.5.8 or v10.6
- 1GB RAM
- 2GB available hard-disk drive (HDD) space for installation; additional free space required during installation (cannot install on a volume that uses a case-sensitive file system or on removable flash storage devices)
- 1024x768 display (1280x800 recommended) with qualified hardware-accelerated OpenGL graphics card, 16-bit colour, and 256MB of VRAM
- Some GPU-accelerated features require graphics support for Shader Model 3.0 and OpenGL 2.0
- DVD-ROM drive
- QuickTime 7.6.2 software required for multimedia features
- Broadband Internet connection required for online services and to validate Subscription Edition (if applicable) on an ongoing basis
Pros:
- Industry standard for professional photo editing, graphic design and digital imaging
- Offers ultimate flexibility and more non-destructive editing features with every version
- PhotoShop CS5 includes many new innovative features and dozens of user-inspired enhancements
- Since CS4, PhotoShop takes advantage of the graphics card's GPU for improved performance
- Supports unlimited RAM and 64-bit processing under Windows and Mac 64-bit systems
Cons:
- Steep learning curve
- Price may be prohibitive for some
- Buyers must choose between giving up features or paying more for the costly Extended version
- Some legacy plug-ins and features have been removed, or require manual installation
- GPU and OpenGL features increase the hardware graphics card requirements
> Paint Shop Pro X4
- Microsoft Windows 7, Vista, Xp with latest service packs
- 1.5gHz processor
- 1GB RAM
- 1GB free hard drive space
- 1024x768 16-bit display
- Windows compatible CD-ROM drive for installation
- Internet connection required to post photos online and download program updates
Pros:
- Excellent value for money
- Dual monitor support
- Easy to use
- Quick to install
- Advanced controls
- Lots of features: HDR, Merge
- Purple fringing fix
Cons:
- Some of the effects/filters are quite slow
- Not the fastest dealing with RAW files
- Digital Noise Removal is slow
- Not supported on Mac OS
Selection: PhotoShop CS5
2.3 Retrieve all relevant material from image sources as required
 |
| Google Images search for "Lake Victoria". Highlighted one caught my eye. |
 |
| Larger version of the selected image |
 |
| Saving full sized image |
 |
| Rename file, and select destination folder |
 |
| Image in destination folder |
2.4 Import retrieved images into the editing software
 |
| Selecting to open an existing file from the computer in PhotoShop |
 |
| Selecting file I wish to open in PhotoShop |
 |
| Image open in PhotoShop |
2.5 Check the visual and technical compatibility of the elements to be combined in the editing process
In this example, I combine the image with itself in order to correct problems (as seen later on), and the image is saved in the JPEG (.jpg) file format, so retains a high amount of colour detail and is the universally compatible image format, so can be viewed easily on a Mac OS and on Adobe PhotoShop.
2.6 Identify how to treat incompatible elements, following workplace procedures and relevant guidelines
An incompatible element would be an image that can't be see or read properly by a certain operating system (OS) or program. For instance, a bitmap (.bmp) image that has been resized would be incompatible with a JPEG (.jpg) image because of the fact that it loses quality when resized, and doesn't retain the same amount of detail that a JPEG (.jpg) does. This could be solved by re-downloading the image, importing it into PhotoShop and simply saving the un-edited image as a different file type (as a .jpg or .png file).
3.1 Produce appropriate edited images to meet all the clients requirements and workplace standards
 |
| Original Image |
 |
| Edited image |
3.2 Liase with colleagues and/or clients as necessary to resolve any identified problems
3.3 Carry out any further editing to produce final image files
> Shoreline features too similar (outcrops seem to repeat themselves). Need to even them out to make them look more random and natural - Jamie Miller
 |
| Image after acting on feedback |
 |
| Sky colour couldn't be recovered, but I managed to restore the mountains |
 |
| Sky colour has been restored as best as I was able |
FINAL IMAGE
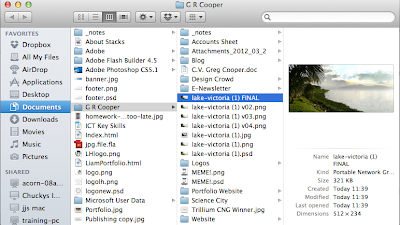 |
| Final image in folder |
 |
| Final image |
3.3 Append image metadata in accordance with workplace systems and copyright legislation
3.4 Save the edited image files in the correct file format ready for outputting or storage
Original image file size (.jpg format) = 84 KB (84 kilobytes)
Original image file size (.png format) = 550 KB (550 kilobytes)
 |
| JPEG file size |
 |
| PNG file size |
Best file size to use for file storage = JPEG
Final image file size (.jpg) = 180 KB (180 kilobytes)
Final image file size (.png) = 321 KB (321 kilobytes)
5.1 Identify key aspects of legislation relevant to technical adjustments of images
Copyright is the first and foremost legislation that comes into the equation, and is the one that the majority of people think of when queried about it. Basically, images restricted by copyright can have several bullet points stating that certain parts of the image need to stay the same if editing is taking place (such as the size or notable feature), and if an image is protected by copyright, you will usually need the owner's express permission that you can use the image before you even download the image, especially if you plan on using it commercially or on a product that will be mass produced and made available to the general public, be it box art, a magazine or a pamphlet.
5.2 Identify relevant aspects of health and safety legislation
EMPLOYER'S DUTIES
Employers are obliged to provide:
> Arrangements to ensuring safe use of, handling, storage and transport of articles and substances
> Safe equipment
> Safe work environment
> Safe entry and exit routes
EMPLOYEE'S DUTIES
Employees are obliged to:
> Take reasonable care of his or her own safety
> Take reasonable care for the health and safety of other people who may be affected by his or her actions
> Co-operate with his or her employer or any other person who may be affected by his or her actions
IF THERE ARE MORE THAN 5 EMPLOYEES:
The employer must prepare a written document stating company Health and Safety policy, and circulate it to all employees. The document must provide information on:
> Control measures - their purpose and how to use them
> Emergency procedures
> How to use personal protective equipment and clothing provided
> Results of any exposure monitoring health surveillance (without disclosing names)
5.3 Take appropriate action to minimise potential risks and hazards
In my workplace, my colleagues and I collectively take steps to minimise the risk of potential accidents in the workplace by making sure the floor is clear around the desks to give ample space for walking; making sure no paper, or any other material we can slip on, is present on the floor; making sure all cables are restricted to the space between the rows of desks we have, leaving them away from allocated walking areas; our chairs and screens are adjusted accordingly so that we do not strain our eyes, or suffer from any back injuries from a bad seating position.
5.4 Identify aspects of codes of ethics/conduct relevant to technical adjustments of images
Some ethical theories have been applied to image manipulation. During a panel on the topic of ethics in image manipulation, Aude Oliva theorised that categorical shifts are necessary in order for an edited image to be viewed as a manipulation.
In the United States, for example, the National Press Photographers Association (NPPA) have set out a Code of Ethics promoting the accuracy of published images, advising that photographers "do not manipulate images that can mislead viewers of misrepresent subjects." Infringements of the Code are taken very seriously, especially regarding digital alteration of published photographs, as evidenced by a case in which Pulitzer prize-nominated photographer Allan Detrich resigned his post following the revelation that a number of his photographs had been manipulated.
5.5 Recognise any potential legal issues arising from the nature of the images to be produced
Using an image or other graphic that you have acquired, for use in an image that will be published and used commercially, without the express permission of the original owners of the image, you could get prosecuted for copyright infringement, as you have used their intellectual property without their beforehand knowledge.
5.6 Attribute intellectual property and copyright credits in accordance with copyright legislation
INTELLECTUAL PROPERTY - a term referring to a number of distinct types of creations of the mind for which a set of exclusive rights are recognised under the corresponding fields of law. Under intellectual property law, owners are granted certain exclusive rights to a variety of intangible assets, such as musical, literary and artistic works; discoveries and inventions; and words, phrases, symbols and designs. Common types of intellectual property rights include copyrights, trademarks, patents, industrial design rights and trade secrets in some jurisdictions.
COPYRIGHT - Copyright applies to work that is recorded in some way: rights exist in terms such as literary, artistic, musical and dramatic work as well as films, sound recordings and typographical arrangements. It gives the author specific rights in relation to the work, prohibits unauthorised actions, and allows the author to take legal action against instances of infringement or plagiarism. Copyright is an automatic international right, and excepting specific considerations for US citizens, a single registration with the UK Copyright Service will provide the evidence to help prove and protect your rights at a worldwide level.
Copyright protects written, theatrical, musical and artistic works as well as film, book layouts, sound recordings and broadcasts. Copyright is an automatic right, which means you don't have to apply for it. Copyright works are protected across most mediums - so if they're protected in one, they're probably protected in others. It may then be copyright infringement if you create a painting from someone else's photograph or make a sound recording of someone else's book without their permission.
No comments:
Post a Comment